How To Make Debt Free Charts In Word: Easy Step By Step Tutorial

You’ve probably seen the debt-free stories with photos of the families holding up colorful charts. Maybe you even wondered how you could make some for your own family.
You don’t need to be a graphic designer to make your own debt payoff charts.
As an affiliate partner of various brands and sponsored content, HerPaperRoute may earn commission on qualifying purchases. Disclaimer
In fact, most people can make their own template, quickly, using Microsoft Word, a program preloaded onto most PCs.
DIY Debt Free Charts Using Microsoft Word
Below I’ll walk you through a tutorial of how to make debt free charts in Word.
How To Make Your Own Debt Free Charts: Word Tutorial
Visuals are motivating and are a great way to propel you along on your debt payoff journey. There are many creative ways to mark your debt payoff milestones; printable charts are just one method.
For this tutorial, you’ll need to have access to a computer with Microsoft Word. Depending on the version you have, the menu layout may be slightly different but the end result of each step remains the same.
If you’d rather watch the tutorial in a video format, check out the video below.
1. Change Document Margins
The very first step is to open Microsoft Word and start a new blank document. Once that’s done, you’ll want to change the document’s margins to 0.5 inches on all sides.
To do this, go to Layout > Margins > select Narrow. You could also choose Custom Margins and manually put the values in.
2. Add Chart Title
For your chart, you can call it whatever you’d like. You can choose a more generic title like “No More Debt” which will work for all of your debts or go with a debt-specific name.
3. Change Font Type & Sizing
Once you’ve decided on the title, change the font type and size so that it fits to one line on the page. Use any style font that you like. If you change your mind later, it’s easy to change up.
In this example, I’m using the font style Algerian and increased the size to 72. It takes up the entire first line without running over.
4. Change Font Have An Outline
Now we want to change the font to have a black outline. First, find the Text Effects and Typography button on the Font menu. It looks like a white “A” with a blue glowing outline.
Click the button, then scroll down to the menu that says Outline. Finally, click the black color box.
5. Turn Font Fill To White
Since you want to be able to color inside of the font, the fill color needs to white.
In the Font menu, go to the Font Color button and click the white color box. Before you do this, make sure the font you want to be affected is highlighted, or else it won’t do anything.
Now your heading should have a black outline with a white interior so you’re able to color it. We will use this same method when we make the dollar signs in the table a few steps down.
6. Add A Subheading
The subheading will have a space for the debt’s name, the total amount of the debt, and the key for how much each symbol equates to in order to be colored in. For this payoff chart, we’ll be using a dollar sign as the symbol.
If you decided on having your chart’s title be specific rather than generic (ex. Steffa’s Credit Card instead of No More Debt), you won’t need to include a space for the debt’s name on the subheading.
If the font on this line didn’t automatically revert back to normal font (no outline with black fill), you’ll need to reverse the font changes we made in Steps #4 and #5. To get the line, use the underscore button on your keyboard.
7. Create A Chart
Before we start adding the icons that we’ll color in, it’s easiest to get everything to line up properly by using the Table feature.
Go to Insert on the top menu, then Table. Choose however many blocks you’d like.
Above, I chose 10×5 so I’ll have 50 blocks in total. One hundred blocks is another easy to use number and would be a 10×10 table.
8. Fill In Table With Symbols
The number of blocks you have will determine how large you can make your symbols. In the 10×5 table, I used dollar signs. There was enough space for the size and font to be the same as the chart’s header.
Refer back to Steps #4 and #5 if your font doesn’t have a black outline with white fill.
9. Remove Table Borders
While you could use the chart as-is above, it looks cleaner if you remove the border outlines.
In the upper left hand corner of the table there will be a multidirectional arrow. Click it to select the entire table.
A menu should pop up. Click the dropdown menu from the square borders icon. Then click the No Borders option.
All of the borders around the dollar signs should now be gone.
10. Save As A PDF & Print
Congrats, you just made your first debt payoff chart in Word! Check it over and make sure the spacing is how you like it. If not, tweak the spaces.
Once everything is finalized, go to File >Export >PDF. This will convert your Word document into a PDF file.
You can print this as a Word file but sometimes the spacing and margins get messed up. After the chart is in a PDF format, it’s stable and can be shared with friends or family.
How To Make A Debt-Free Chart – Conclusion
Now that you see how easy it is to create your own debt free chart, will it help you get motivated to start your journey towards financial freedom?
If you’ve done your own DIY version of payoff coloring charts, I’d love to see them below.
Related Articles:
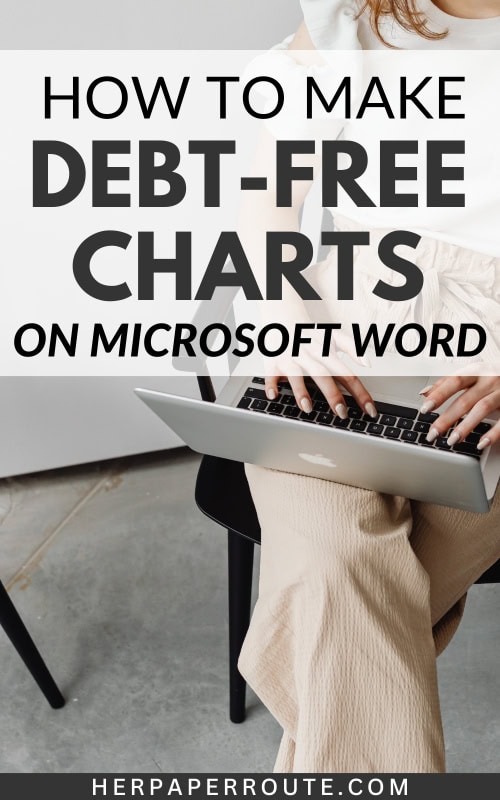
Follow along on Instagram!
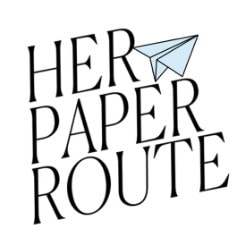

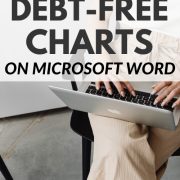
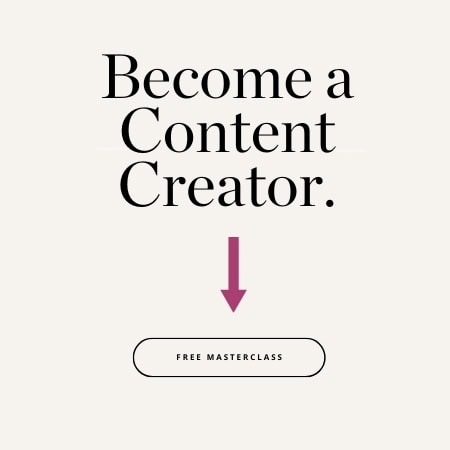
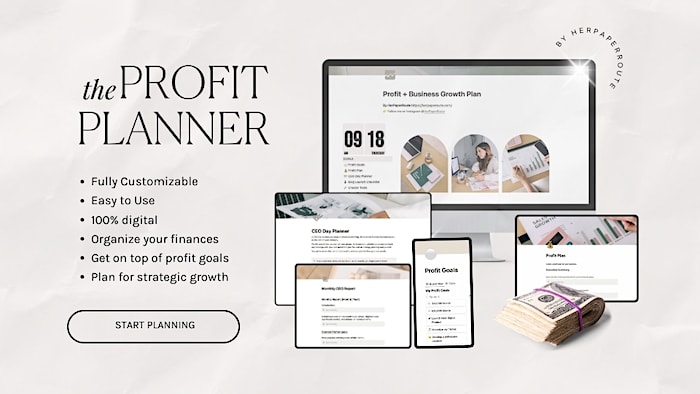


![Check Stolen From Mail and Cashed [What to Do Right Now!] 8 check stolen from mail and cashed what to do now](https://herpaperroute.com/wp-content/uploads/2022/09/Check-Stolen-From-Mail-and-Cashed-768x410.jpeg)

![Can't Afford to Live on My Own? [Do These 35 Tips] 10 Young woman at college thinking I Can't Afford to Live on My Own](https://herpaperroute.com/wp-content/uploads/2022/04/Cant-Afford-to-Live-on-My-Own-768x410.png)
