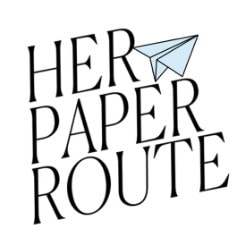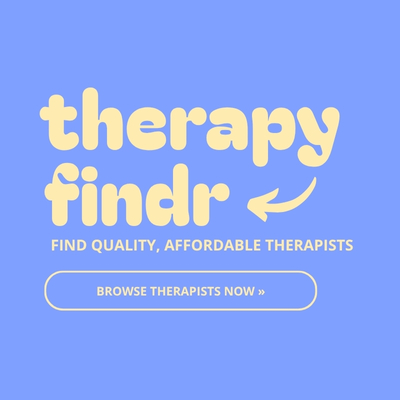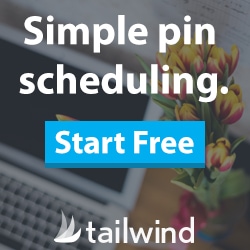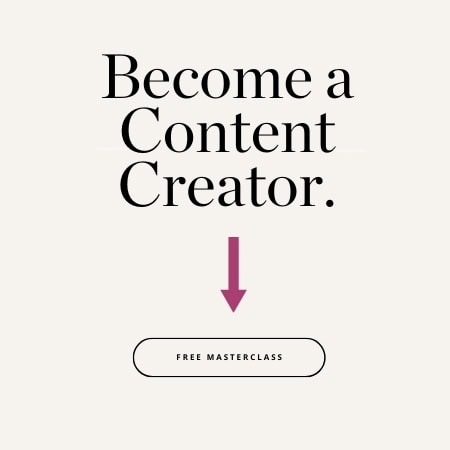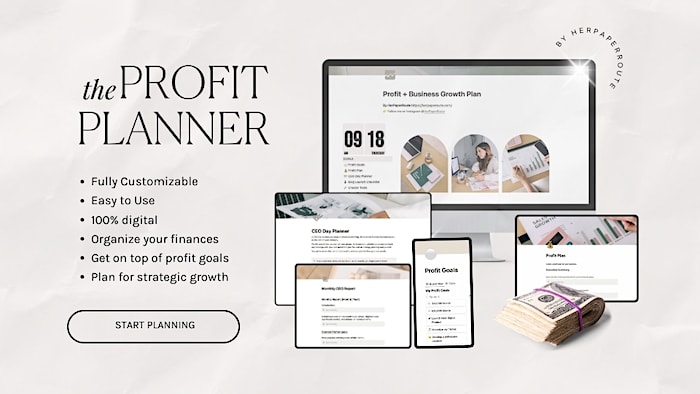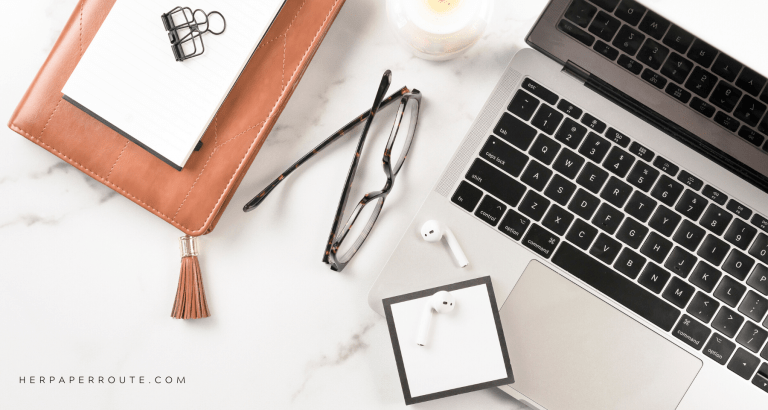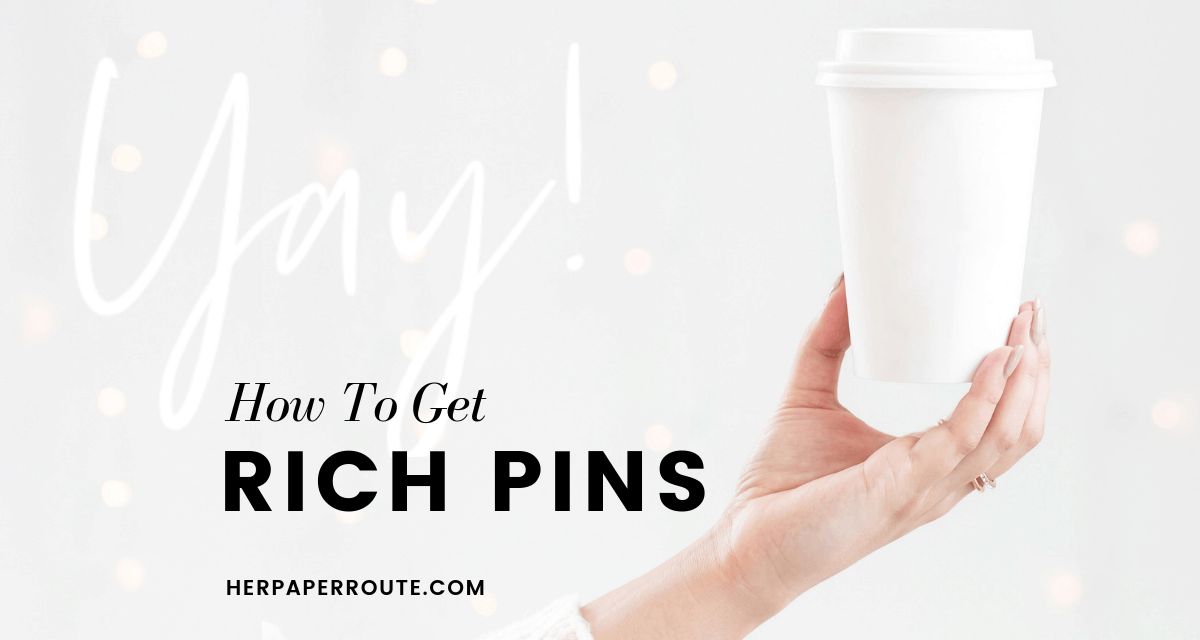How To Use Pixels To Create Facebook Ads That Convert
Have you ever been scrolling through the internet and checked out of the site only to go back to your Facebook and see that exact site’s advertisement pop up in your feed? Aren’t you always creeped out? I AM! I mean, how do they know that??
Facebook Pixels. That’s how! Allow me to share with you what is a Facebook Pixel, and how to use Pixels to create high-converting Facebook ads.
As an affiliate partner of various brands and sponsored content, HerPaperRoute may earn commission on qualifying purchases. Disclaimer
How To Use Pixels To Create Facebook Ads That Convert
Written by guest writer Sasha Lassey
Don’t waste any more money on Facebook ads until you get this in place. Here’s how to use Pixels, step by step.
What is a Facebook Pixel?
What is a Facebook Pixel, anyway?
Essentially, a Facebook Pixel is a code that links your website to Facebook’s ads.
The tracking code is placed on your website to track the activities of your readers.
Whether they are looking at content, checking out your sales page or even if they end up in your shopping cart. These are all trackable actions.
The idea is actually quite simple. Based on the preferences you set in the application, the pixel will start to learn and determine who to show your ads to in Facebook.
Pin This:
The Lookalike Audience
You can also create a group called lookalike audiences to reach people that are similar to your ideal customer. And this is really amazing.
Think about it.
You create a Facebook ad among thousands of other ads, you set a target market and hope for the best. Right?
Well I’ll be honest. It’s NEVER worked for me. It’s so hard to first determine who should see my ads, but then how do you get the edge on everyone else? It’s a needle in a million needles.
Easy. You create a pixel that tracks who visits your website and then makes sure that they continue to see your content in ads that you’ve put on Facebook.
It’s like a fingerprint that follows them around and reminds them of products they are already interested in.
Genius. Simply genius.
So let’s do this!
How To Use Pixels: Create A Facebook Pixel Using Your Facebook Business Account
The first thing you’ll have to do is create and install your pixel.
How To Create A Facebook Pixel
- Go to business.facebook.com
- Click on Settings
- Under Measure and Report, Events Manager, Click Pixels
- Click Create a Pixel
- Give your Pixel a name
- Add your website URL
- Click Create
How To Use Pixels: Install Pixel Code
If you’re on WordPress, there is a plugin available called Official Facebook Pixel.
From your WordPress dashboard, click on Plugins from the sidebar and add new. Search for the Official Facebook Pixel, click install and activate the plugin.
After you’ve activated it, go to the settings page of the plugin and type in your pixel ID in the text box to add the code.
If you don’t have WordPress but can access your blog code:
- Click to Manually Install the Code Yourself
- Copy the entire Pixel Code by clicking in the box (it will automatically copy all)
- Open a new tab and find the header code in your website and paste the code in. If you are using a Genesis theme you can simply add it via the customizer under theme settings. (You can use a plugin called ‘Addfunc Header Footer’ if you’re not sure where to find it.)
- Save the code change (If you have Wordfence installed, it may try to block. Whitelist and refresh the page)
- Go back to the Pixel setup and enter your blog URL to send test traffic to test your new Pixel
- Click Send Test Traffic. If your pixel is working, the test should change from No Activity Yet to Active (May take up to 20 minutes)
- Click continue at the bottom
You can also have the instructions emailed to you so you can print them off or view on another device so that don’t have to flip between screens.
How To Use Pixels: Add Your Events
Add the events you would like your new pixel to track. There are a ton of options here and it can be a bit overwhelming.
To make it simple, you want to choose a page or action that you think your ideal customer would use. That way, your pixel will be sure to show your Facebook ads to the right audience.
When you choose which section you want to track, copy and paste the event code into the header of the page you want to attach to the tracker.
PRO TIP: Finding the header in a specific post or outage can be tricky. Download and activate the Header and Footer Script plugin and it will add a header box to the bottom of each of your posts so that you can paste it in quickly.
Just like the original code, you have an opportunity to check to make sure your pixel and event code is communicating with each other.
After you’ve pasted the code in and updated the post or page, open a new tab and visit the page you linked as the event. Go back to the pixel event set up to make sure the activity is Active. (This can take a few minutes)
How To Use Pixels: Install Pixel Helper
Facebook has also created a browser extension called Pixel Helper that reviews your website in the background to check if the is pixel code installed.
If there is a valid pixel, the icon </> will appear blue. You can also click on the icon for more information about your pixel and to troubleshoot errors.
Once your pixel is up and running, you can see all your analytics in the Facebook business dashboard. You can check who your best customers are, where they are coming from and how often they come back to your site!
You can even download an Analytics App for your Android phone to track your stats on the go.
Enroll in our Facebook Ads Training, For free! >> GET STARTED <<
Third Party Integrations For Facebook Pixel
As well as WordPress, pixels can be seamlessly integrated with a variety of third-party apps.
Some of the more well-known are Shopify, WooCommerce, Infusionsoft and Google Tag Manager.
You can even integrate them into your scheduling software, funnels, and shopping carts to help you retarget those customers and have more conversions.
That’s it!! Now start building some amazing ads that actually target your perfect customer instead of throwing your money away!
Before You Add Another Lifeless Facebook Ad, Create Your Pixel
How To Use Pixels ~ In Conclusion
Now that you know how to use pixels, I’m sure that you can see the benefits of using Facebook pixels for your ads.
Your well-earned and spent dollars can now be used to market to the right audience, and the return on investment (ROI) will clearly be higher.
What are you waiting for?? Go build yourself a pixel and insert it everywhere!
____________
Sasha Lassey is a blogger who has a passion for entrepreneurial life. She has been building businesses and growing teams for the past 15 years and now she helps other women entrepreneurs grow their side-hustles and make money through blogging. Sasha provides blogging tips and tutorials and offers one-on-one consultations at Everyday She’s Sparkling to help you get your blog on track for success.
____________
KEEP READING
- Why I Spent $23,000 On My Blog Last Year
- Top Digital Marketing Trends & Strategies
- How To Start A Money-Making Blog
- Affiliate Marketing For Newbies
Want more marketing + entrepreneur advice in your life?
Join the HerPaperRoute community now and get instant access to my Profitable Entrepreneur Toolkit. It’s jam-packed with everything you need to turn that idea of yours into your work-from-anywhere career! Join now, for free!
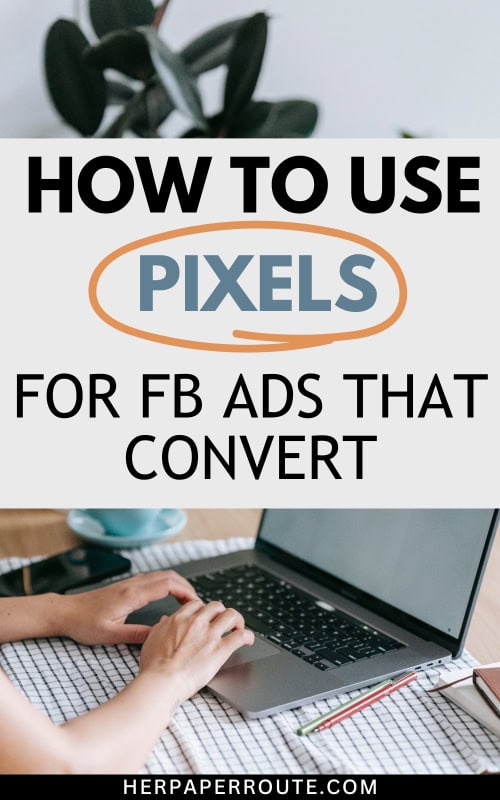
Follow along on Instagram!