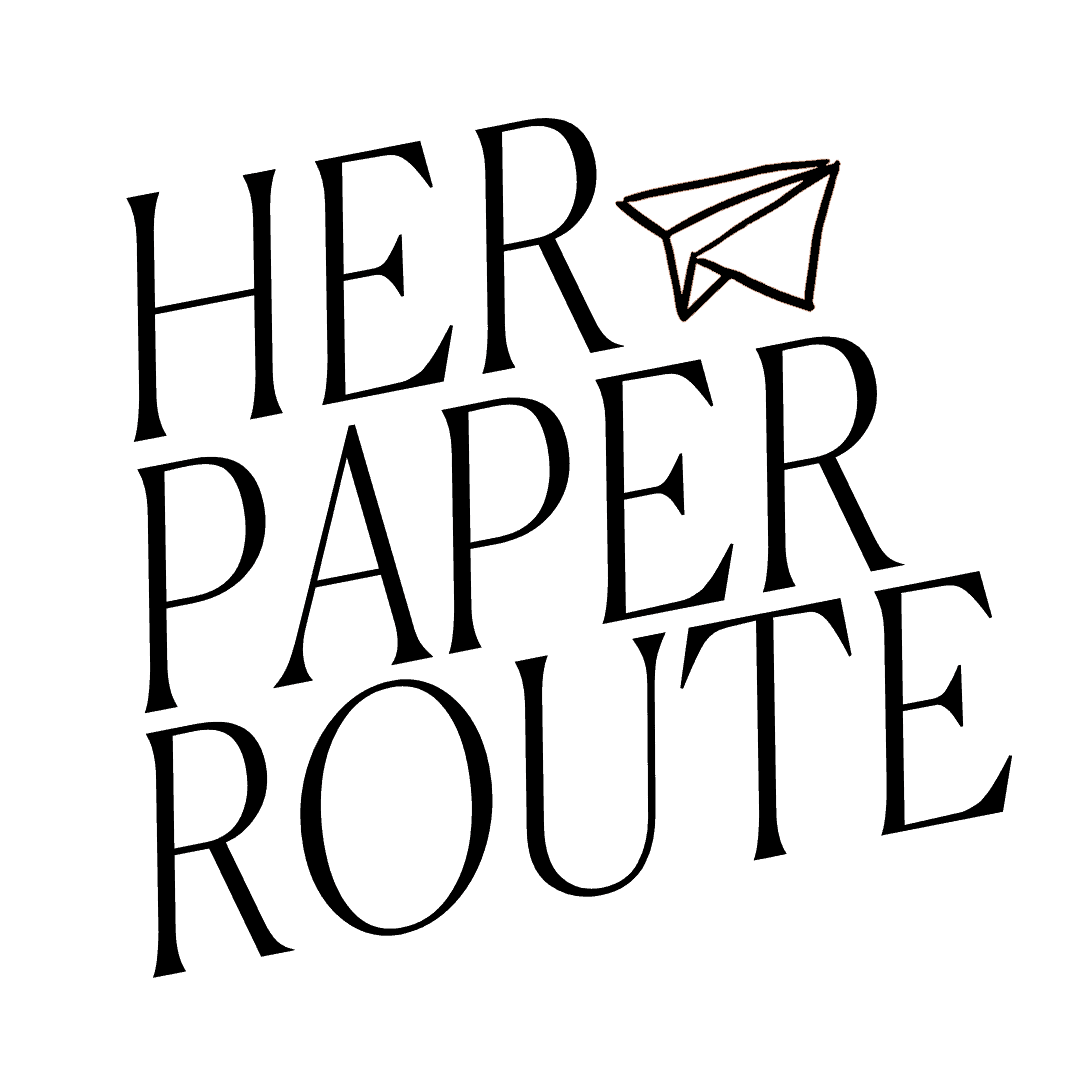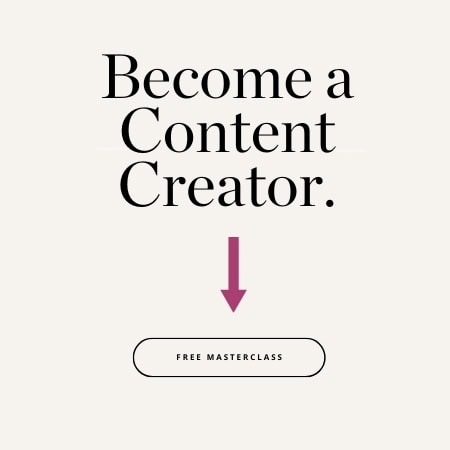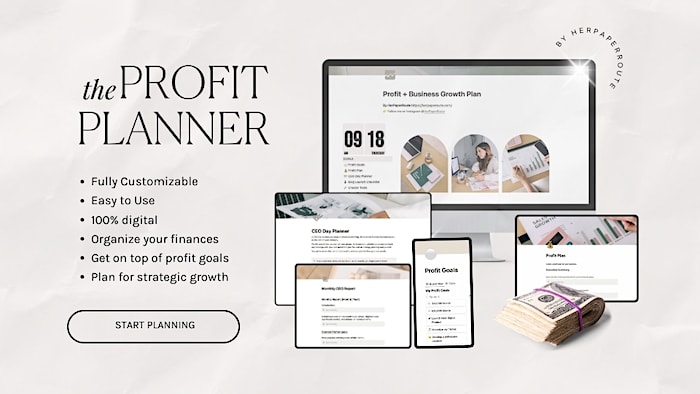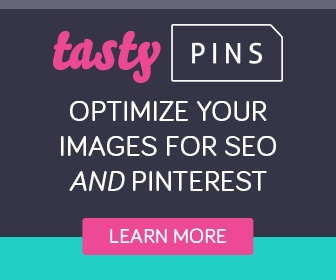How To Get The Classic Editor Back After WordPress 5.0 Update
In late 2018 WordPress finally released their much-anticipated yet controversial WordPress 5 Gutenberg version. This major update comes with the first ever WP built-in block editor and many other changes.
However, not everyone loves the new block editor and you may miss the convenience of the old editor. Fear not! There is a very easy (and free) way to get the Classic editor back after the update. Read on!
As an affiliate partner of various brands and sponsored content, HerPaperRoute may earn commission on qualifying purchases. Disclaimer | Advertise With Us
What You Need To Know Before You Update To WordPress 5 Gutenberg
WordPress released WordPress 5.0 in November 2018. You may have noticed this little notice on the top of your WordPress dashboard:
Or, your web host may have auto-updated you to the new version already.
This new version of WordPress is a major update. There are some things you need to be aware of before you change your website over to it.
The Block Editor Will Replace Your Current Editor
The WordPress 5 Gutenberg editor has a completely new way of adding content to a page or post.
Called ‘blocks’ where one block will be used for text, another for an image, and so on.
The new Gutenberg block editor provides a user-friendly drag-and-drop way to add content. No code knowledge needed.
Therefore, it allows you more control over where content appears on your website.
This new editor is a more intuitive site-building toolset – so much so that page builder plugins like Bakery Builder and Elementor may become less relevant.
Although this new visual editor style may be perfect for a beginner blogger (or someone who found the old WordPress editor difficult to get the hang of) it may not be right for everyone.
After you update to WordPress 5 Gutenberg will completely replace the current editor you may have come to love.
An example of some of the new blocks that come with Gutenberg, above. Blocks may soon replace the need for widgets and menus, too.
There are many available already, and more will be added as user-generated blocks as time goes on.
“Blocks provide a comfortable way for users to change content directly, while also ensuring the content structure cannot be easily disturbed by accidental code edits. This allows the developer to control the output, building polished and semantic markup that is preserved through edits and not easily broken.”
This new WP block editor may not be useful to a seasoned WP user.
In fact, if you are familiar with and used to the old editor, it may actually be somewhat annoying and unnecessary.
How To Get The Classic Editor Back After WordPress 5.0 Update
You can get the Classic Editor back after updating to WordPress 5.o. The fix is actually very easy, and doesn’t cost a thing.
Simply install the Classic Editor plugin. The Classic Editor plugin is an official WordPress plugin, and support for it will remain through 2021.
The Classic Editor plugin restores the previous WordPress editor and the Edit Post screen. It lets you keep using plugins that extend it, add old-style meta boxes, or otherwise depend on the previous editor.
Without the Classic Editor plugin, your WordPress dashboard will be completely taken over by Gutenberg.
Why You Shouldn’t Update To WordPress 5 Gutenberg Yet
Your theme and plugins may not be compatible
Not all WordPress themes and plugins are compatible with WP 5, at least not yet.
Since WP 5 is so new (as in, only a few days old) it’s pretty likely that the theme you are using hasn’t been tested with it yet.
The code for the new 5.0 editor has changed drastically, after all. Plugins and themes that use custom meta boxes or that change any functions in the current post editor may not work!
It is quite possible that the theme and plugins you use could have issues with the new WordPress update.
This could be as little as bugs or elements not showing as they should, to even destroying your website completely.
There is no way to know yet until some testing has been done by the theme and plugin developers.
Therefore, we recommend that you either install a Gutenberg Compatible WordPress theme or wait a month or so until your current theme and plugins have been tested and updated by their developers.
Alternatively, you can do your own testing by updating on the test site version of your website (not your production site).
NoFollow attribute will disappear (Google penalty concern)
This is a very serious problem with Gutenberg: the new editor has removed the ability for plugins to edit the pop-up box you would use to add ‘no follow’ to your links.
All outgoing links on your blog, especially affiliate links should always have the ‘nofollow’ attribute attached to them.
‘Nofollow’ protects yourself from getting a Google penalty, as well as protecting your site’s link juice.
Google wants to see that every affiliate and sponsored link is nofollowed, and if it’s not you are at risk to get an email like this:
You probably use a handy ‘nofollow’ plugin such as Ultimate Nofollow or Rel Nofollow Checkbox to add a ‘nofollow’ attribute to your links.
Unfortunately, after updating to WP 5.0 you won’t be able to use any of these plugins, as they function from that pop-up link editing window.
This puts your website at risk for a Google penalty (as well as losing your site’s ‘link juice’ for every link clicked.)
You can work around this problem by either:
Option 1: Manually editing every single page and post and adding: rel=”nofollow” to the html code of every single outbound link. This would be an OK solution if you don’t have many posts/links to fix, but would be painstakingly tedious if you have hundreds of blog posts.
Option 2: (Recommended) Use the Blog Fixer’s NoFollow Plugin Service, which is a complex plugin that is manually implemented by the Blog Fixer team, that will correct all of your links site-wide. Nofollow will be applied to all appropriate links so that Google never chases you.
With their Live Fix Subscription, the plugin will continue to protect you from manual Google penalties with every future post you write. The Live Fix subscription also protects you from the ‘No Referrer’ issue mentioned below.
WordPress 5.0 is automatically adding the attribute (affiliate link concern)
” prevents the destination site from knowing where the link came from.
This can be a major problem for affiliate links, as ” essentially breaks affiliate tracking codes.
This means that the affiliate sales you refer with those links aren’t properly tracked, putting you at risk to lose out on your commissions.
This also affects your Google Analytics, as a ” link to your website means you aren’t getting the right credit for that referral traffic.
With the update to 5.0, WordPress automatically adds ” to your links. And not just to Gutenberg users, but to users of the classic editor too!
Unfortunately, it is not possible at this time to turn off Gutenberg’s automatic issue.
How to disable in WordPress (Classic Editor users only)
You should remove the attribute from any links that WordPress already added it to.
To do this you will need to manually edit each page and post and delete the attribute link by link.
Currently, there is no way to auto-disable WordPress from auto-adding it, yourself.
As mentioned above, using the Blog Fixer’s Live Fix Subscription is recommended for this issue as they will remove the attribute sitewide, for you.
As a Live Fix subscriber, your website will be monitored and protected. The blog Fixer will remove any time it is reinserted, by Gutenberg or any other software.
When You Should Update To WordPress 5.0 Gutenberg
- Before you update to WordPress 5 Gutenberg, make sure that you have installed and activated the Classic Editor plugin, to preserve your editor and functions.
- Or if you have already been updated to 5.0, you can get the Classic Editor back by installing the Classic Editor plugin now.
- You have ensured that your plugins and theme is Gutenberg compatible
- You have waited some time to allow for developers to sort out bugs, or done testing yourself
- You have added rel=”nofollow” to every outbound link sitewide. Either manually or by having the Blog Fixer do it for you
- Optional recommendation: you have subscribed to Live Fix to have them disable the function, and monitor and fix your website on the fly
WordPress Gutenberg Shortcuts & Gutenberg Compatible WordPress Themes
All the previous WordPress default themes (Twenty Eighteen, Twenty Nineteen, ect) are now compatible with the new block-based editor as well.
Related: Top Minimalist WordPress Themes
All StudioPress themes are now Gutenberg compatible too.
We hope this guide was helpful in how to get the Classic Editor back. For more WordPress tips, see below.
Keep Reading
Follow along on Instagram!