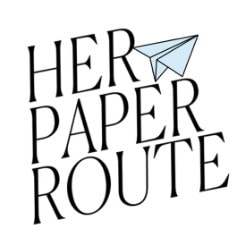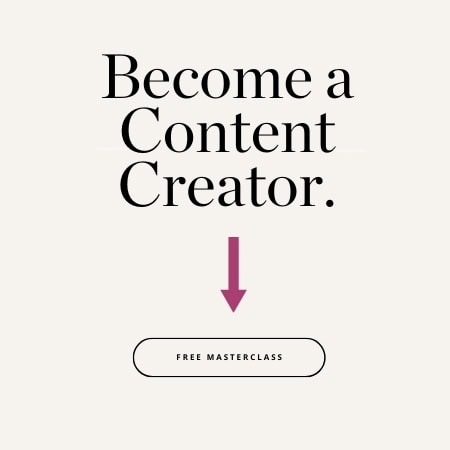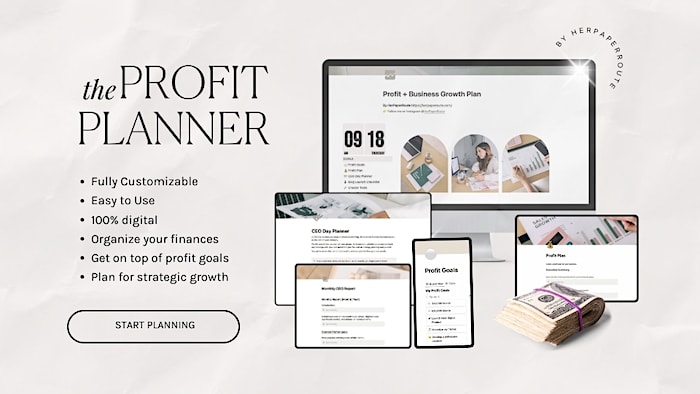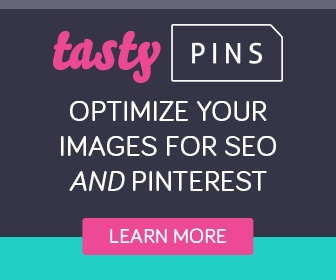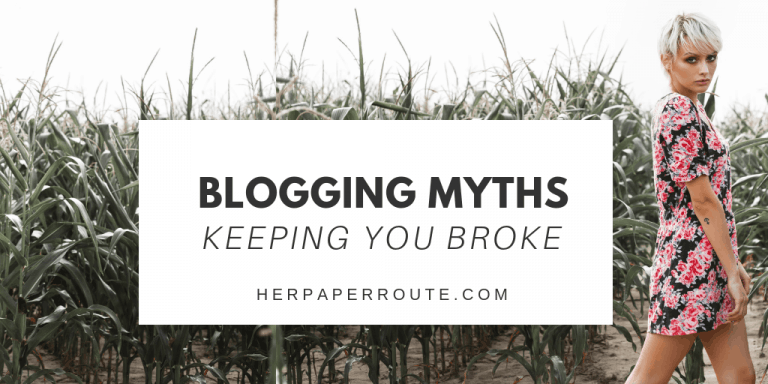How To Use SmarterQueue To Get 720k Page Views
How To Use SmarterQueue – SmarterQueue is an evergreen scheduling app that helps save massive amounts of time and headache. It manages your social media marketing efforts, posting and then auto-reposting your tweets and posts.
SmarterQueue is the social media tool has been my not-so-secret weapon in majorly growing my blog. It has helped me grow not only my pageviews at HerPaperRoute.com to over 720,000 last year, but also my email subscriber list and affiliate income by the thousands.
As an affiliate partner of various brands and sponsored content, HerPaperRoute may earn commission on qualifying purchases. Disclaimer
[wp-review]
Evergreen Content Scheduling: Schedule Tweets, Schedule Facebook Posts, Schedule Pins
SmarterQueue‘s ability to recycle posts automatically means that your evergreen content gets posted and reposted across all of your social platforms, without you having to do a thing.
Simply create a post one time, and then SmarterQueue handles re-sharing it over and over again.
This is a huge time-saver!
Considering that the lifespan of a tweet is about 10 seconds, having a powerful social media tool on your side to handle the task of posting for you at all times is really important.
It is because of SmarterQueue’s evergreen recycling feature that my traffic had grown so fast. I’ll show you how to use SmarterQueue now.
This How To Use SmarterQueue Tutorial Comes With A Bonus Free SmarterQueue Trial
Claim a free double trial of SmarterQueue ==> GET THIS DEAL
Curate, publish, schedule and analyze your content across social media with ease. The powerful social media content scheduling app is now an official Pinterest partner, too.
How To Use SmarterQue – SmarterQueue Features Walk Through
As mentioned, SmarterQueue has helped grow my blog traffic to over 720k page views at HerPaperRoute.com, as well as my course sales pages, affiliate links, and email optin pages.
I’m now using it here at BlogTips.com and already have noticed a bump in traffic.
Here are a few tips and tricks for how to use SmarterQueue like a pro.
To begin, claim your free access to the app, and I’ll show you how to use SmarterQueue now. Let’s take a look at what it’s features can do for the convenience of your business.
How To Use SmarterQueue To Get 720k Page Views #socialmediamarketing #blogtipsHow To Use SmarterQueue – Post Editor Walkthrough
To get started learning how to use SmarterQueue, I am going to walk you through how to create a new post.
To do this, when logged in, simply click the top left where it says ‘Add Content’ and the dropdown menu will give you a list of options.
To Create A New Post
To create a post of your own content, choose ‘Add A Post’ and you will be prompted to choose which of your categories this post should live under.
Setting up categories will be helpful in keeping your posts organized.
As you can see in the image above, I have set up my different categories for affiliate promotions, course promotions, my blog posts, and inspiration and tips, but you can name yours however you like.
For this demo, I have selected my LinkedIn profile and then chosen my ‘HerPaperRoute Blog Posts’ category. From here, the post editor screen pops up.
As you type in the text box on the left side of the editor, a preview of your post will populate on the right.
When you add a link, a Link Settings pane will be available on the right too, where you can access all the options for your link.
Once you are happy with your post, you can select if it is a one-time-post, or to re-queue it again after it is posted the first time.
You can select how many times it should be re-posted, or keep it running consistently as ‘evergreen.’
Choose to save your post as a draft, or post now, or send it to your queue, either to the top or bottom of the queue or schedule the post by setting a date and time for it to go live.
Warning!
Once you send your post to the queue, if it is your first post you will see a warning that looks something like this:
This is because you need to create more content to fill up your schedule so that you aren’t posting the same content too frequently.
Just add more posts to space out your content.
To Find Content:
One very cool thing about SmarterQueue is that in addition to creating your own posts, you can also search out content to share, from across social media.
The ‘Find Content’ option allows you to find content by searching keywords, hashtags and even people’s social accounts by username.
It is also possible to import content from RSS feeds or a spreadsheet.
You can even search your own profiles to re-share your top performing posts, even if they weren’t posted in SmarterQueue originally.
When searching for content you can post the ones you like to your queue right away, or save it to a folder for later.
Viewing Your Scheduled Posts
You can view your queue in 3 ways.
There is the main List View of your queue, and you can also view it in Week or Month view.
This allows you to easily see what is coming up in the week or month ahead and move things around as needed.
Hovering over a queued post gives you new options. In Week View, in the image below I have various options available.
You can also show/hide any unused timeslots, drag posts to an empty space, making it a scheduled post for that day/time, drag a post onto an unused timeslot of the same sub-queue, putting it into the queue and more.
In Month view, you can click on a cell to add a post for that specific day, or if you click on a group of posts, it will open all the posts in List view in the Info pane.
If you have more than 3 posts in one day, you can click the blue button to view all posts – they will appear in List view in the Info Pane (right-hand pane).
In order to add more or delete time slots, head on over to your Schedule tab.
This area is laid out the same as before, but has had a visual update, which you can see here:
SmarterQueue is one of the very best, most efficient and time-saving social media marketing tool.
Now that you know how to use SmarterQueue, get started scheduling your posts, and watch the evergreen traffic come in.
Claim your free access to SmarterQueue now.
Keep Reading
- 12 Dos & Don’ts To Improve Website Ranking In SERPs
- How To Do Keyword Research For Free – 6 Ways To Find Keywords
- Free Keyword Rank Checker – Check Your Website Ranking For Free
- How Do Bloggers Make Money?
Follow along on Instagram!