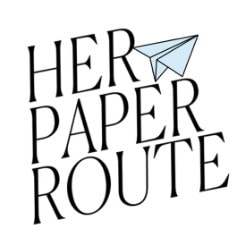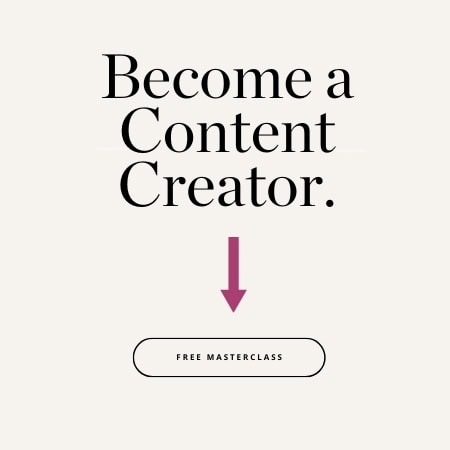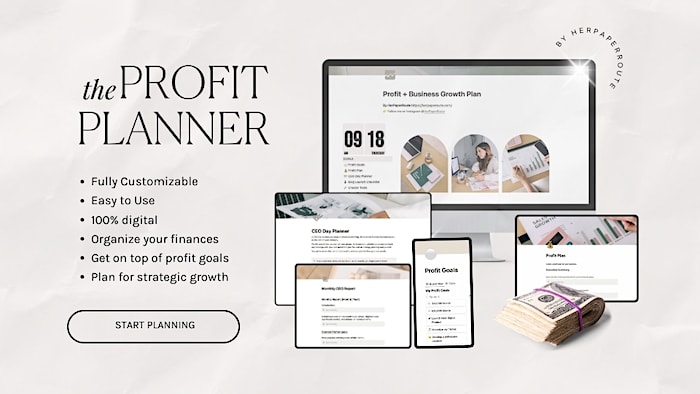What To Do After Installing WordPress 30+ Important Blog Tips
What To Do After Installing WordPress 30+ Important Blog Tips. Congratulations, you have installed WordPress.org and you are ready to start blogging. Well, almost ready.
There are a few important things you need to do after installing WordPress.
As an affiliate partner of various brands and sponsored content, HerPaperRoute may earn commission on qualifying purchases. Disclaimer
After Installing WordPress: 30+ Important Things To Do Now
If you are starting a blog on WordPress, use this essential checklist of blogging tasks to make sure your blog is set up for success.
SSL Security
It is crucial that your website use an SSL security certificate, with your domain using https:// (and not just http://).
This is a security encryption that tells web browsers that your website is safe and secure.
Most web hosts now include an SSL security certificate in the price of your plan.
Bluehost gives you a certificate for free, and usually automatically installs it during the installation of WordPress.
So if you are hosting with Bluehost, you are taken care of and you don’t need to worry about this step.
But if you do need to install your SSL certificate with Bluehost, here are the steps:
- Log into your Bluehost control panel (CPanel)
- Click ‘My Sites’
- Hover over your site and click ‘Manage Site’
- On the next screen, click ‘Security’ and then beside Free SSL Certificate, turn the switch to ‘on’
Most other web hosts require that you install the certificate yourself.
If you are hosting with SiteGround, for example, you will need to install the certificate yourself, as they don’t do it automatically.
You can do this from your CPanel, by clicking “Lets Encrypt” and then choosing which domain to install it on.
Change The Permalink Structure
When you first install WordPress, it may not have the right structure set up for how you want your page and post URLs to look.
You don’t want the date that the blog post was published appearing in the URL for the blog post, for example.
So instead of post URLs looking like this: https://yourdomain.com/2019/05/29/blog-title
You can have all of your links being clean like this: https://yourdomain.com/blog-title
To set this, from your WordPress dashboard go to Settings » Permalinks
Then, select ‘post name’ and save.
Install WordPress Theme
Right out of the box, WordPress is very basic. It doesn’t look like much, or have any functions.
You need to install a theme and some plugins to make it look and function how you want it to.
But don’t let the word ‘install’ concern you. Rest assured, there is no heavy-lifting or tech skills required in installing a WordPress theme.
All it means is you need to click a button that says ‘Install Now’, and WordPress will do the rest.
First, you will need to find a good WordPress theme.
My recommendations for where to get WordPress themes:
Once you have purchased your theme, you will save it as a .ZIP file to your computer, and then upload the .ZIP file to WordPress.
Within your WordPress dashboard, go to Appearance » Themes » Add New
You will then land on a page where you can upload the zip file.
Upload the .ZIP file, click ‘Install Now’ and once it uploads, click ‘Activate.’
Delete Unused WordPress Themes
It’s common to try out a few themes before deciding on one to stick with.
Just remember to delete the themes you don’t want to keep.
Unused themes that are still installed on your server but not being updated can pose a security risk.
Go to the same place you went to upload a new theme:
Appearance » Themes to see all of the themes you have installed.
Hover over one that you aren’t using, and then click on the ‘Theme Details’ button that appears.
On the next screen, click the red ‘Delete’ in the lower right corner, and confirm that you want it deleted.
Change Blog Name & Tagline In WordPress
Setting your blog’s name and tagline is important because it tells people what your website is about.
Once you have installed your theme it may overwrite the name of your blog.
This is easy to fix.
Go to Settings » General
On the next screen, you will be able to set your blog’s name and tagline.
Set Time & Date Format In WordPress
Scroll down on that same ‘General’ setting page and you will be able to set the timezone, date and time to however you prefer.
Connect Cloudflare
Cloudflare is a CDN (Content Delivery Network) that speeds up and protects your website.
The free plan allows you a multitude of features that will help your website.
Install Essential WordPress Plugins
To find and install plugins, go to Plugins » Add New.
These are the plugins I recommend you use.
Autoptimize
The Autoptimize plugin helps speed up your website by minifying and compressing scripts.
Learn more about how to speed up your website.
Broken Link Checker
This helpful little plugin will send you an email whenever a link is broken on your site.
Websites that have broken links on pages and posts are bad for SEO, so this plugin is a must.
Google Analytics Dashboard
A simple plugin that gives you a chart view of your website analytics, pulled from GA.
This allows you to easily keep an eye on your daily, weekly and monthly website visitors right from within your WordPress dashboard.
Wordfence
Wordfence is a security plugin that scans your website for threats, and sends you an email alert if there are any problems.
Addfunc Header Footer Code
Your WordPress theme may already come with a way to easily add code to your <head> (Genesis themes do) but most other themes don’t.
So this plugin will give you that ability. You will use this plugin to easily connect your website to Google Analytics as well as use it to get Pinterest rich pins, which I will talk about later.
Rank Math
Rank Math is the very best, all-in-one SEO plugin that has so many features, it’s hard to believe that it’s free. But it is!
More on SEO below.
Add Social Share Buttons
Social Warfare a great plugin for social sharing.
Not only does it give your blog customizable share buttons, but it has a built-in Pinterest function that allows you to:
- Force which images in a blog post can and can’t be pinned
- Hide pins in the blog post without slowing down the page
- Set specific pin descriptions (without screwing up my SEO for using the alt tag as before)
- Add Pinterest hashtags and account tags
- Add a hover pin it button to specific images
- & much more
Set Up SEO
SEO stands for Search Engine Optimization.
SEO is what you do to your website so that search engines like Google can show your blog posts in search results to people.
There are free plugins that can help guide you in this.
Using these plugins don’t automatically make you rank, but they do help improve your writing for SEO. I recommend Rank Math.
The Yoast SEO Plugin is another popular SEO plugin, however, it doesn’t give you as many features as Rank Math does.
To learn all about SEO, enroll in my free SEO Made Simple Course.
Set Up Caching
A caching plugin helps improve the performance of your website and speeds everything up for your visitors.
This handy caching plugin is perfect for this.
Set up Spam Protection
Spam commenters are everywhere, and the Askimet plugin protects you from them by blocking or moderating spam from your website, so you never even have to see it.
Delete Plugins You Don’t Need
Having too many plugins will slow down your website.
So after installing the above mentioned essential plugins, be cautious about adding too many more.
You can also delete plugins that aren’t needed.
After installing WordPress, you will notice that you have a plugin called ‘Hello Dolly.’
This is a completely useless and irrelevant plugin. Delete it.
Most web hosts will install a few plugins of their own, too, and most aren’t really needed.
Related: 21 Tips For New Bloggers From Pros
Create WordPress Categories & Set Default Category
Categories are important for SEO (Search Engine Optimization) as well as UX (user experience).
You want search crawlers as well as human visitors to your site to be able to navigate easily around your website and find what they need quickly.
You can create organized categories for your topics by going to Posts » Categories and then make as many as you need.
After installing WordPress there is a default category set titled ‘Uncategorized’.
Click ‘edit’ to rename ‘Uncategorized’ to something else.
You can always rename, delete and add more categories later.
Change The Admin Username
There should never be a user with administrator rights to your website with the username ‘admin.’
This is because ‘admin’ is too easy for hackers to guess, and puts your website at risk for being hacked.
It is possible that when installing WordPress, your host made your username ‘admin’ by default.
To fix this, from your WordPress dashboard go to ‘Users’ and edit your profile to have a different username.
Fill Out Your Profile Info
On that same User profile settings page, you can fill out all of the information that you want to be attached to your profile.
You will be able to add a profile image by connecting a Gravatar account.
Gravatar is free and allows you to use the same profile WordPress-wide.
This means that you can comment on other people’s blogs as your blog, without having to sign into different websites.
Delete Demo Content
After installing WordPress you will notice that there is some sample aka demo content installed.
Such as a blog post titled “Hello World” along with some sample comments.
Go to Posts » All Posts and delete the ‘Hello World’ post, and any other demo posts that may have been installed with your theme.
You can delete comments from the Comments area in WordPress by clicking ‘Trash’ on any you want to remove.
Set Up Blog & Home Page
Go to Pages » Add New. Create a page called “Home” and publish it.
Then, navigate to Settings » Reading and for Homepage choose ‘A static page’, and then select the Home page you’ve created.
On this same screen you can select the blog feed page too.
Change The WordPress Email Address
Check that the email address listed in your settings is correct.
Go to Settings » General and make sure that the email address listed there is the one you want to use.
Change it if not.
Connect Blog To Google Search Console
Connecting your blog to Google Search Console is an important aspect of blogging.
Doing this will officially tell Google your blog exists!
Follow this step-by-step guide: How to connect a blog to Google Search Console.
Once you start ranking on Google, you will be able to see all of the keywords your blog ranks for via your Search Console dashboard.
So handy!
Set Up Google Analytics
Google Analytics is a free program you will use to track how many visitors your blog gets.
You can use GA to track how they find your website, and what they do once they get there.
- Create a free Google Analytics account
- Then, install the Google Analytics Dashboard plugin
- Follow the plugins prompts to authenticate your account
Use Grammarly
Grammarly is a free Google Chrome extension that checks your spelling and grammar as you type.
Get Grammarly.
Create About Page
The ‘About Me’ or ‘Start Here’ page may become one of your most popular pages.
You should use this page as a way to connect with your readers, as well as convert them into subscribers and customers.
HerPaperRoute has some tips on how to write an About Me page that is highly effective.
Create A Contact Page
Give your visitors a way to get in touch with you, and create a Contact page with a contact form on it.
Create Legal Pages
To blog legally, and to protect yourself in case of a problem, you need to have the right legal information included on all three of these pages:
- Privacy Policy Page
- Disclosure Page
- Terms and Conditions
To do it right, you should purchase The Legal Template Bundle which gives you a fill-in-the-blank legal template for each of these pages.
These legal templates have been drafted up by a lawyer and include everything you need to protect yourself.
It even includes all of the GDPR law information you need to have on your website, to avoid serious fines.
Change Default Sidebar Widgets
After installing WordPress you will notice that there are a few widgets in the sidebar.
There is usually widgets for Archives, Recent Comments, Recent Posts, RSS, Meta and Categories, and you probably don’t need most of them.
Therefore, you can remove the ones you don’t want, and add new ones you do by going to Appearance » Widgets.
Set Site Icon
Your site icon (also known as the Favicon) is the little image that appears in the tab of a web browser when someone is visiting your website.
You can set this by clicking Appearance » Customize and then uploading your image in the ‘Site Identity’ settings.
Create Main Navigation Menu
Go to Appearance » Menus and create the main navigation for your website.
Add links to the ‘About’ and ‘Contact’ pages that you made earlier.
Add Social Profiles
Let people know where they can follow you on social media.
Add links to your Pinterest, Facebook, Instagram, ect in hard-to-miss places like your Sidebar and footer.
Set Up Email Opt-In Forms
Honestly, you should start collecting emails from day one!
Building your list is mission-critical, especially when it comes to monetizing your blog.
I use ConvertKit to easily add email opt-in forms to my blog, and manage my mailing list.
To learn all about email marketing, including how to grow your email list fast, enroll in my Email Marketing course.
Connect Tailwind
Tailwind is a premium app that is a big booster for blog traffic.
Use it to auto-pin your content from Pinterest.
To learn all about how to use Tailwind as a marketing tool to grow your blog, read this How To Use Tailwind guide.
After Installing WordPress: In Conclusion
We hope that these WordPress tips for beginners helps you!
Keep Reading
- How To Make Your Website Super Fast
- 21 Tips For New Bloggers From Pros
- 10 Ways To Monetize Your Niche
Follow along on Instagram!